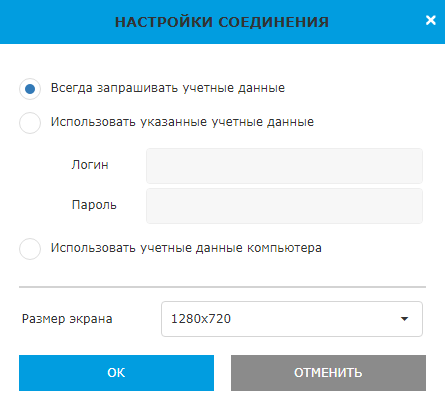На странице "Консоль" Upremote вы можете инициировать сеансы подключения удаленного рабочего стола или собственной виртуальной машины к компьютерам и виртуальным машинам. Функциональность действует как шлюз RDP, поэтому вы можете удаленно подключаться к своим компьютерам и виртуальным машинам из любого места.
Приложение Upremote бесплатно для использования. Установите и оцените должным образом. Ниже представлено подробное описание использования всех функций удаленного рабочего стола.
Если вы не видите объект, к которому хотите подключиться, просто зайдите на его страницу (вы можете использовать окно поиска вверху) и нажмите там "Консоль". После этого вы будете перенаправлены на вкладку "Консоль" и слева появится нужный объект. Там будут отображаться все объекты, к которым вы подключались во время веб-сессии. Если вам нужно, чтобы некоторые объекты сохранялись между сеансами, вы можете закрепить их. Вы также можете удалить неиспользуемые или ненужные объекты из списка.
Чтобы подключить компьютер или ВМ, выберите соответсвующий объект из списка слева и нажмите Подключить. Если вы еще не предоставили учетные данные, вам будет предложено сделать это, чтобы вы могли сохранить их для использования в качестве учетных данных по умолчанию для этого объекта. Эти учетные данные будут доступны только вам. Если вы делите некоторые компьютеры с другими пользователями, каждый из вас может использовать свои учетные данные.
Если у вас нет разрешения на подключение к компьютеру или виртуальной машине, вы увидите соответствующее сообщение об ошибке. Обратитесь к администратору, чтобы получить необходимое разрешение.
Каждое сообщение можно настроить с помощью кнопки "Настройки". Для соединений с компьютером доступны следующие режимы:
- Всегда запрашивать учетные данные - чтобы они не сохранялись.
- Использовать указанные учетные данные - сохраненные при первом запросе на подключение.
- Использовать учетные данные компьютера - этот режим доступен только администраторам. Будут использоваться учетные данные, под которыми компьютер добавлен в приложение.
Для подключений к ВМ доступны следующие режимы:
- Режим RDP: всегда запрашивать учетные данные - попытка установить первое соединение будет предпринята с использованием режима RDP, и каждый раз будут запрашиваться учетные данные. Если подключение RDP к IP-адресам ВМ невозможно, автоматически будет использоваться режим подключения к ВМ.
- Режим RDP: использовать указанные учетные данные - соединение будет установлено с использованием режима RDP с предоставленными учетными данными. В случае сбоя подключения в режиме RDP будет использоваться режим подключения к виртуальной машине.
- Режим подключения к виртуальной машине - собственный режим Hyper-V для установки подключения к виртуальной машине. Этот метод не требует, чтобы у ВМ были какие-либо IP-адреса для установления соединения.
Для обоих типов подключений, будь то компьютер или виртуальная машина, доступна настройка размеров экрана. Для виртуальных машин это будет работать только в том случае, если используется режим подключения RDP или если соединение установлено для виртуальной машины Gen2 с включенным расширенным режимом сеанса.
Комбинации клавиш:
- Чтобы отправить Ctrl+Alt+Del, нажмите Ctrl+Alt+End
- Чтобы отправить Alt+Tab, нажмите Alt+`