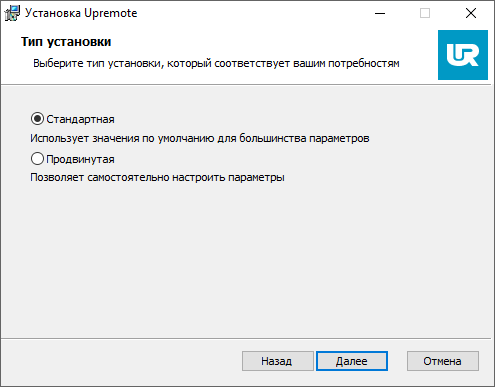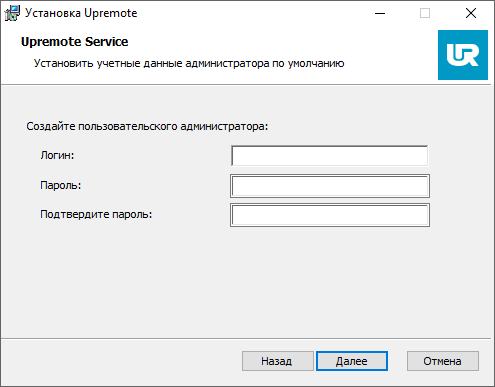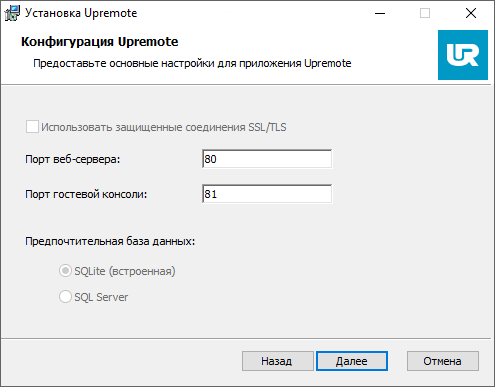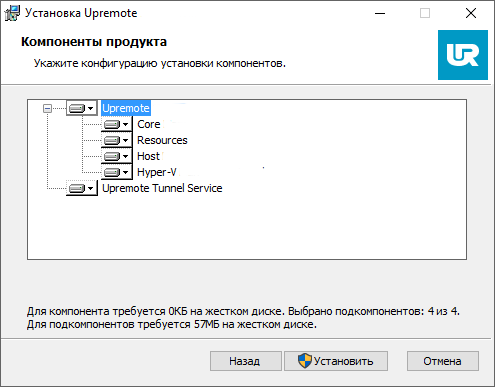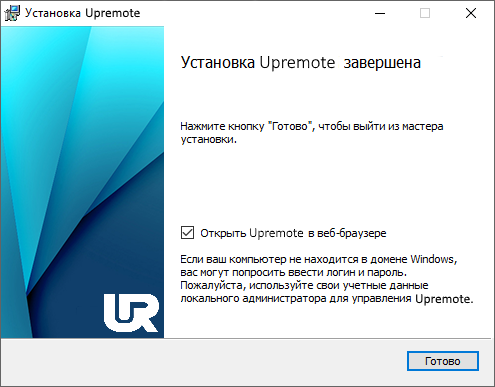В статье представлены пошаговые инструкции с видео о том, как установить и настроить полную версию Upremote.
Процесс установки довольно прост. Все, что вам нужно, — это компьютер под управлением Microsoft Windows, на котором установлена платформа .NET Framework 4.5. После завершения установки откройте свой веб-браузер, чтобы начать использовать приложение. Ниже приведено более подробное описание всех шагов от установки Upremote до начальной настройки.
Для начала перейдите на страницу загрузки. Открыв ее, вы сможете увидеть различия между бесплатной и полной версиями. Кроме того, все пользователи могут выбирать между различными версиями приложения. Тем не менее мы настоятельно рекомендуем последнюю версию.
После загрузки откроется окно установки. На первых двух экранах мастера настройки вы ознакомитесь с требованиями. Затем предлагается прочитать и согласиться с условиями Лицензионного соглашения с пользователем. Если у вас уже есть лицензия, используйте существующую или зарегистрируйтесь для получения новой лицензии.
Введите необходимые параметры для создания новой лицензии. Выберите полную версию для установки. Введите количество компьютеров, которые вы будете использовать. Вам будет доступна 14-дневная бесплатная пробная версия. Через две недели на почту будет выслан счет на оплату. Чтобы получить персональную лицензию, убедитесь, что указанный адрес электронной почты принимает новые письма. Выберите папку назначения или оставьте папку по умолчанию, куда будет установлено приложение.
На следующем шаге вы должны выбрать между обычным или расширенным типом настройки. Для полной версии предпочтительнее расширенная, тогда как для бесплатной версии лучше использовать обычная. Эта статья посвящена установке полной версии, поэтому мы выбираем расширенную. Запустите Upremote от имени локальной системы или пользователя. Это должен быть пользователь домена и, по крайней мере, локальный администратор.
Выберите способ аутентификации. Есть два варианта: пользовательский и Windows. Разница заключается только в функции веб-туннеля, которая довольно удобна. Создайте пользователя-администратора, чтобы использовать все доступные вам функции.
Следующим шагом является настройка портов, вы можете выбрать порты по умолчанию или ввести свои. Кроме того, на этом шаге вы можете выбрать предпочтительную базу данных. Если у вас уже есть SSL-сертификат, выберите первый вариант. Если вы создаете регистрацию в первый раз, создайте новый сертификат, выбрав второй.
На последнем шаге вы выбираете компоненты для установки. Если у вас нет хостов Hyper-V, вы можете пропустить установку средств управления Hyper-V вместе с функцией веб-туннеля. Завершите настройку, и ваша панель мониторинга откроется автоматически.



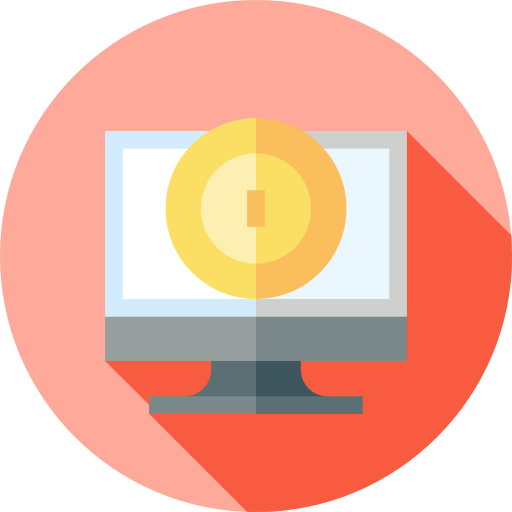
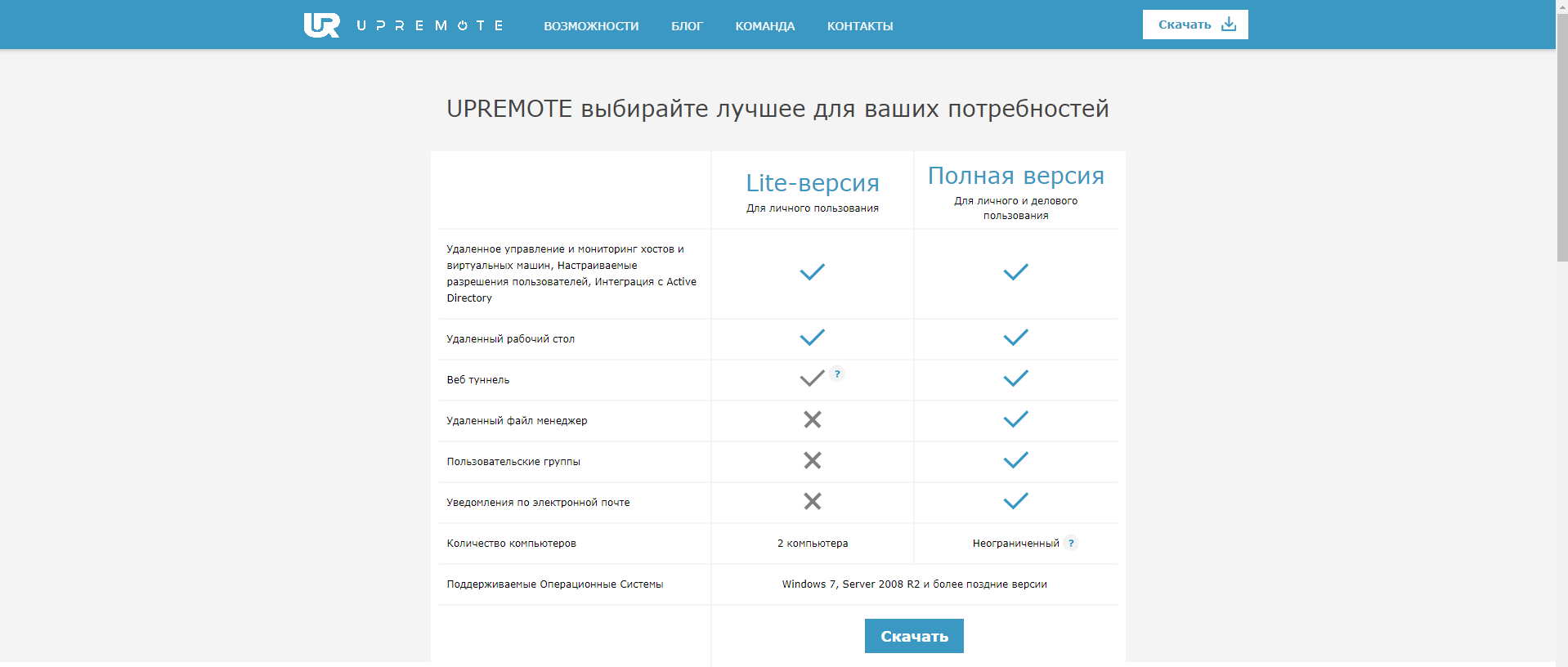
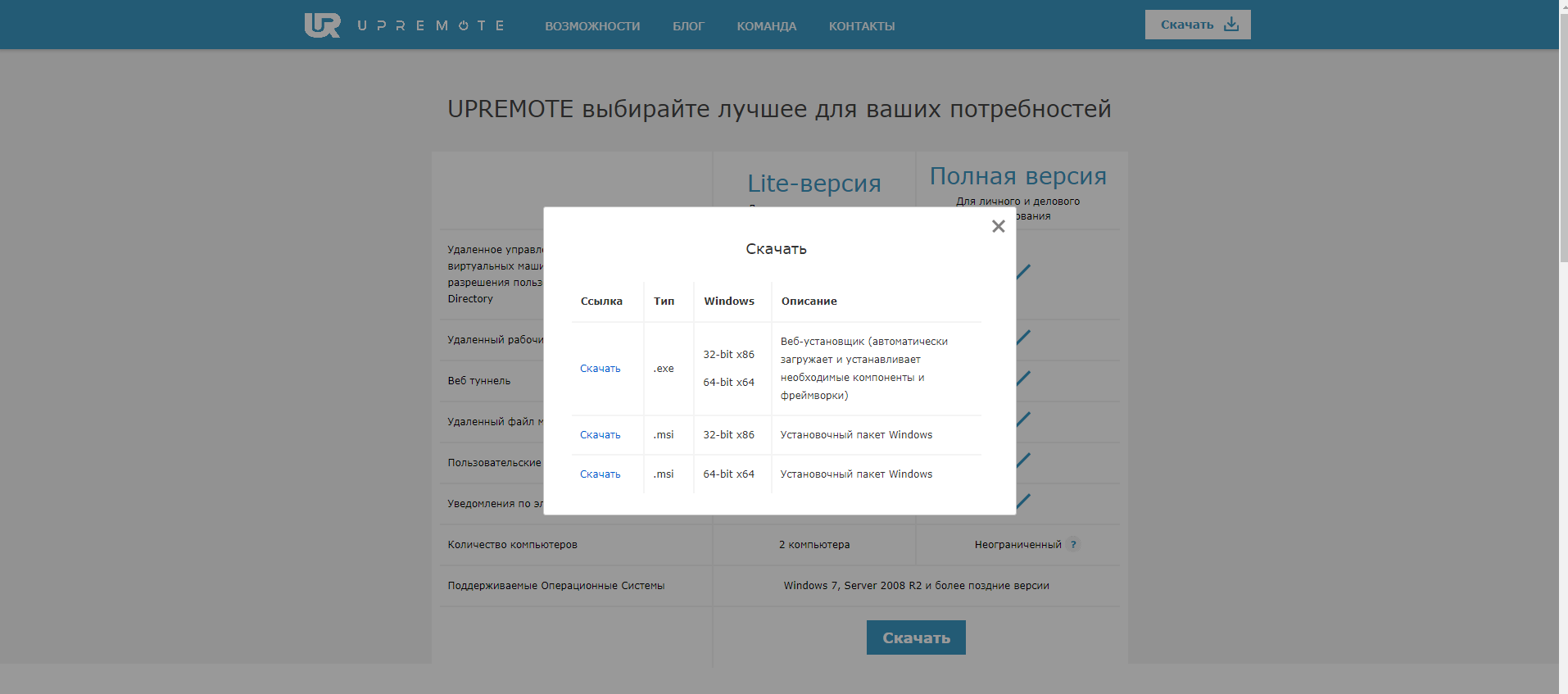
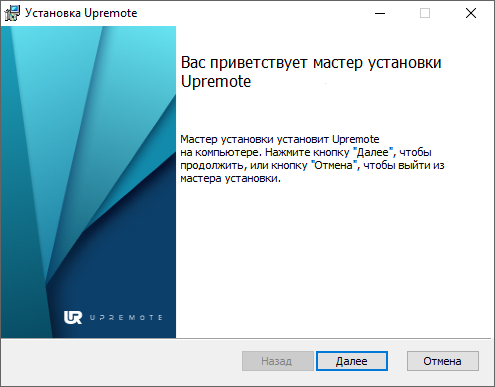
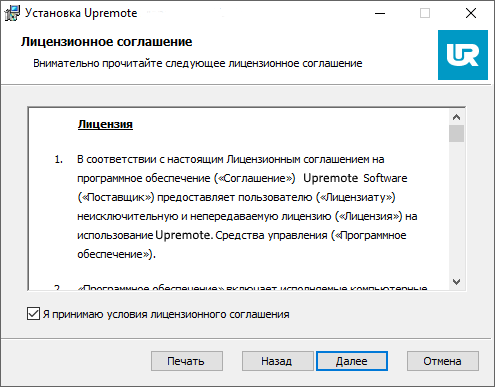
.png)
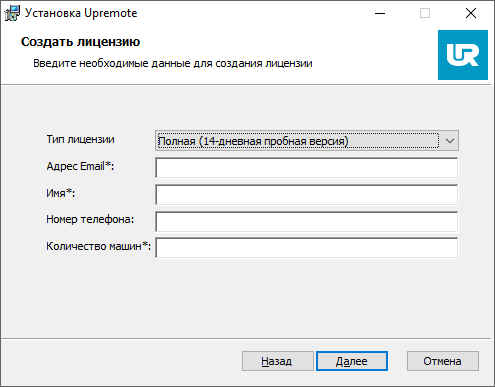
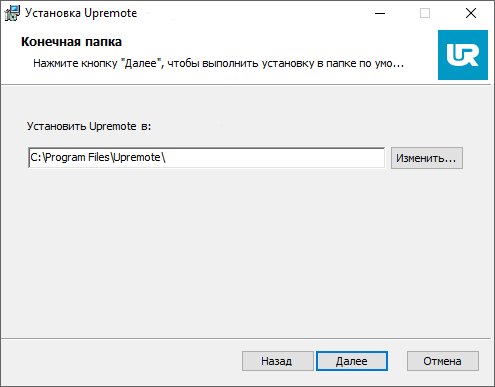
.png)